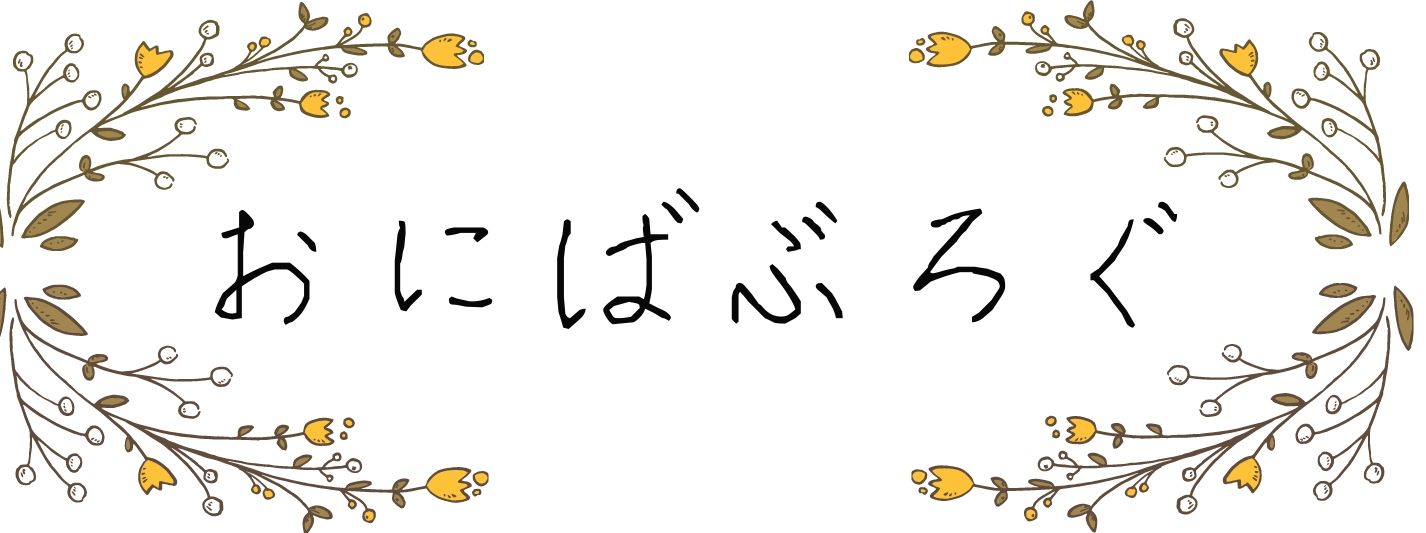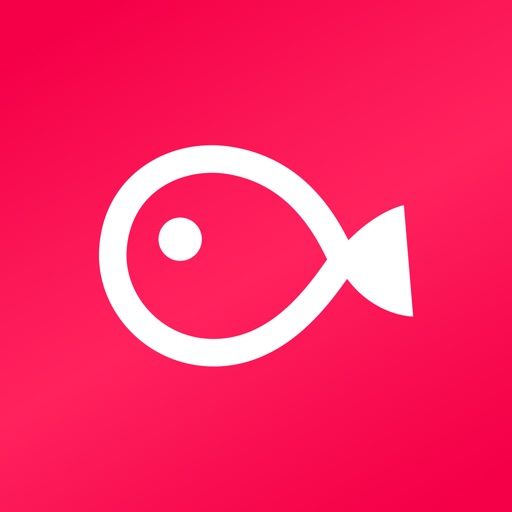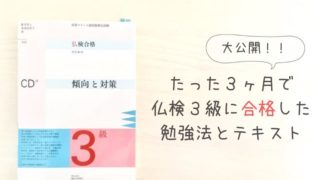YouTube、はじめました。
せっかくパリにいるんだから、街並みや暮らしぶりを動画でアップしてみなよ〜といろんな人に言われていたんです。
いざ「YouTube 撮影機材」とかで調べると、たいそうな機材やソフトを購入しないといけない気がしていて、動画は作るものではなく、見るものでいいや…と諦めていました。
がしかし、最近父が急にYouTubeデビューをしたのですが、その動画がなんとも癒される朗らかな作り!収益を度外視した、ある意味で素人にしか出せない妙な味があったんです。
そこでもう一度YouTubeについて調べてみると、手元のスマホと無料アプリでも十分に動画は作れるとのこと。
せっかく海外にいるんだし、生活の記録の意味も含めて動画をつくってみようかな〜。
そうして始めたYouTubeも、実際に今日まで動画を2本作成しましたが、使った機材は以下の3点のみ!
- 撮影用の古ぼけたiPhone6
- サムネイル作り用のパソコン
- 無料編集アプリ
(人によってはスマホとアプリのみでOK)
 フル充電をするも、1時間でなくなる劣悪スマホ
フル充電をするも、1時間でなくなる劣悪スマホそれでもありがたいことに、再生回数はどちらも1日で200回を、チャンネル登録者数は20人を超えました。
大事なのは道具じゃない!最初の一歩なのだ!
そこで今回の記事は、ちょっとでもYouTubeに興味のある私のような未経験(超初心者)の方に、実は手軽に始められるよってことを知って頂きたく書いてみました。
私は撮影も編集技術もドドドドド素人ですが、やってみると意外と面白いんです、これが。
ここでは設定方法や動画作成方法などは簡単にしか説明しておらず、全て無料で使える動画作成アイテムと私が参考にしたサイトをご紹介しています。
- YouTubeを始めてみたい
- まずは無料のツールを使って、試しに動画を作成してみたい
- 海外生活の記録を動画で残したい
動画作成に使っている無料ツール
動画を編集するツールって、調べてみると結構高額なものが多いんです。
ただ趣味でとりあえず始めたい場合、最初から何千円も何万円も払うってかなりハードルが高い。
ですからまずは無料アプリで動画を作ってみて、もっと手の込んだものを作りたいと思えば、その後有料ソフトを購入することをおすすめします。
ここでは私が実際に動画作成で使っているアプリと、サムネ作りに使っているサイトをご紹介します。もちろんどちらも無料!
無料編集アプリ「VLLO」
私は「VLLO」という無料の編集アプリを使って動画を作成しています。
このアプリの魅力は
- 無料なのにロゴが入らない
- 操作が簡単
- 字幕がみやすい
編集アプリって操作も複雑で、カタカナでかかれたよくわからない機能を使いこなさないとダメなのかなと思っていたのですが、このアプリは非常にシンプルで使いやすい!
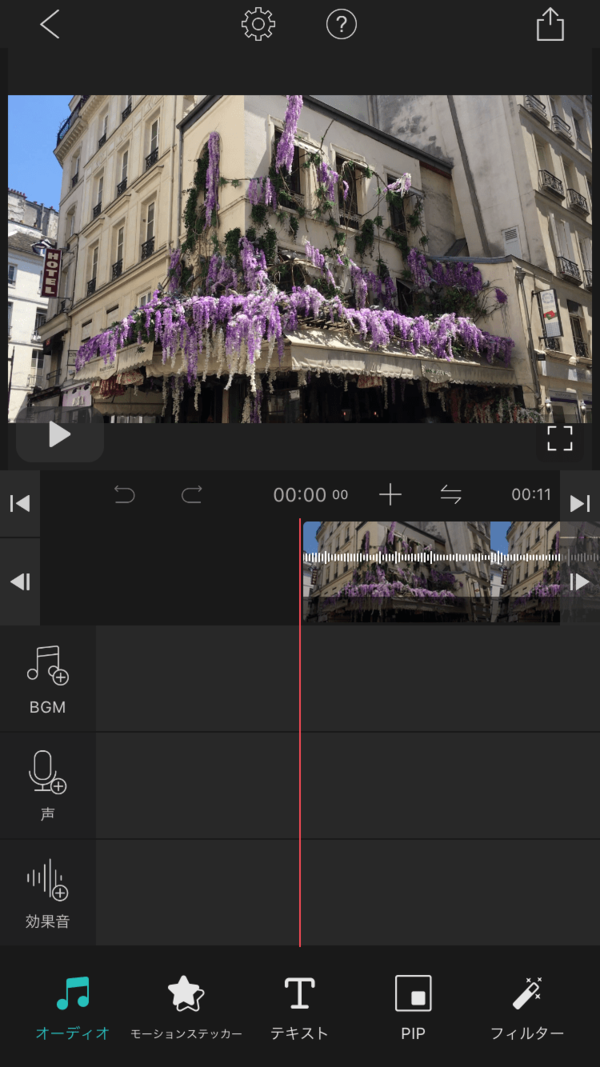
大物ユーチューバーのような凝った動画を作るには限度はありますが、初めて動画を編集する人が抵抗なく操作できる機能満載です。
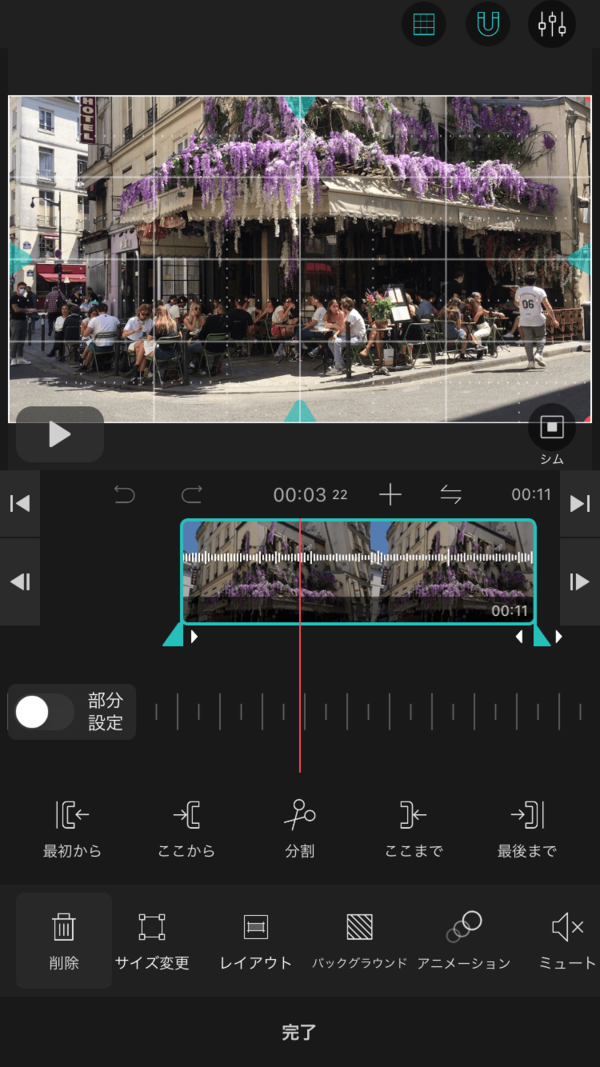
こちらのアプリは有料版もあります。価格は1,220円(2020.06.03現在)。いろんなブログをみてると、980〜1,780円と変動があるようです。
有料にすると、モザイク加工ができたり、無料版では使えなかったBGMやステッカーなどが使用可能になります。
ただ個人的に今のところは無料版で十分かなという印象。
有料版も月額ではなく買い切りなので、買うハードルが低いのは有難いですね。
VLLOの詳しい操作方法はこちらのブログが参考になります。
[pz-linkcard-auto-replace url="https://hope-films.com/school/2020/05/14/001-4/"]
サムネイル作りは「canva」
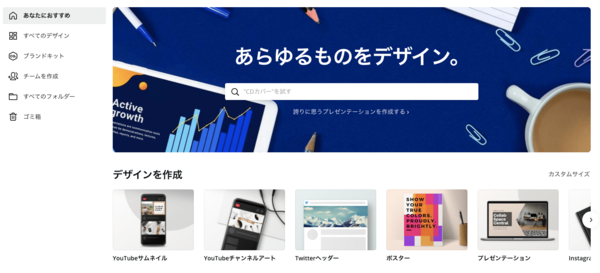
YouTube動画の顔にもなる画像、サムネイル。
このサムネイル作りにはブログのアイキャッチ作成でもおなじみのcanvaを使っています。もちろん無料!
こちらはスマホではなく、パソコンを使って作成しています。
YouTubeのサムネ推奨サイズは縦1280×横720。
canvaを使うと、すでにデザイン作成の段階でYouTubeサムネ用のサイズが用意されています。おまけにテンプレートの種類も豊富なのが魅力的!
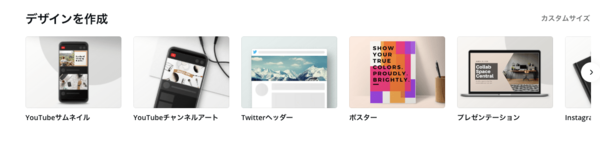
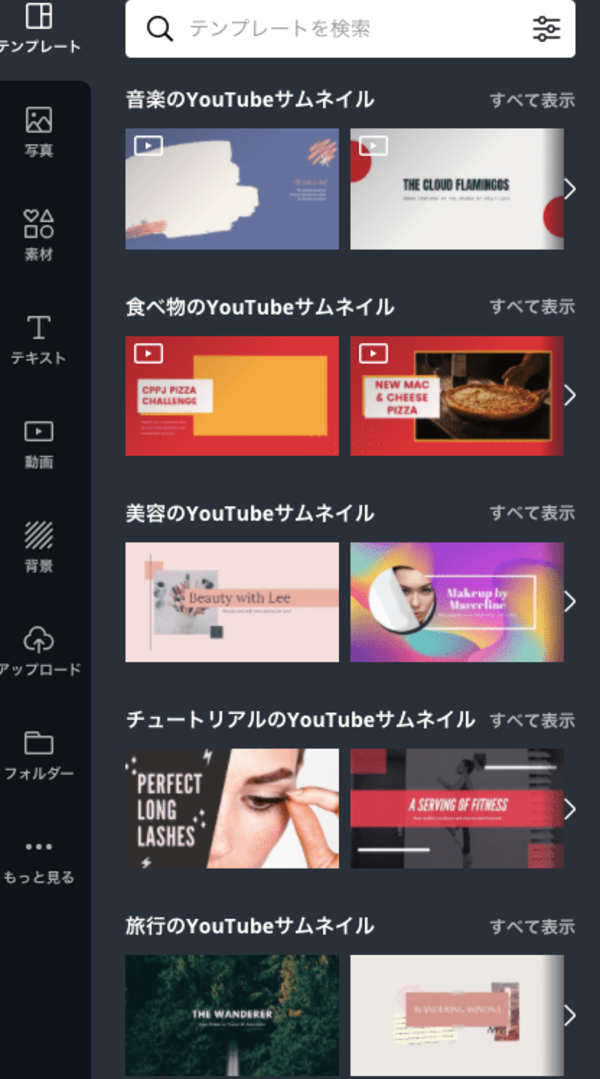
あまりセンスのない私でも、ここにあるテンプレートに写真と文字を挿入しただけで、なんだかパリっぽい素敵なものが完成しました。
しかしサムネイルは必ず作らなければならないものではありませんし、スマホでもサムネは作れますのでパソコンがなくても大丈夫です。(下記のサイトを参照してください)
canvaの詳しい使い方はこちらのブログが参考になります。
[pz-linkcard-auto-replace url="https://saruwakakun.com/design/canva/howtouse"]スマホでサムネを作りたい方はこちらのブログが参考になります。
[pz-linkcard-auto-replace url="https://panda-riri.hatenablog.com/entry/2019/07/25/193454"]動画をYouTubeにあげる

ここでは出来上がった動画をYouTubeにあげるまでを説明します。
初めての方がやるべき流れは以下の3点。
- チャンネルを作成する
- 認証登録をする
- 動画をアップロードする
①チャンネルを作成する
まずは自分のチャンネルを作成します。「○○チャンネル」とかそういうのです!
- グーグルアカウントを作成する
- YouTubeにログインする
- 右上に表示されている自分のアイコンマークを押す
- 設定を押し、アカウントを選択
- ページ中央の「チャンネルを追加または管理する」を選択
- 「新しいチャンネルを作成」を選択
- 希望のブランドアカウント名(チャンネル名)を入力し作成ボタン
これで晴れてあなたのチャンネルがYouTube上で作成されました!
チャンネルを作成する際は下記のブログを参考にしました。
[pz-linkcard-auto-replace url="https://gockyz.com/archives/931"]※こちらのブログで紹介されている設定画面と現在のものでは多少の違いがありますが、流れは全て同じです。
②認証登録をする
YouTubeでは認証登録をしないと、せっかく自分で作成したサムネイルを使用することができません。
チャンネルを作成した際に一緒にやっておくと便利です。
- 右上に表示されている自分のYouTubeのアイコンマークを押す
- 「YouTube Studio」を押し「設定」を選択
- 「チャンネル」を押し「機能の利用資格」を選択
- 画面中央下の小さな青文字で書かれている「ステータスと機能」を選択
- 国を選択し、確認コードの受け取り方法を指定する
- 電話番号を入力し送信を押す
- 確認コードを取得したら送信を押す
これでYouTubeの認証確認が終了しました!
認証確認についてはこちらの記事が参考になります。
[pz-linkcard-auto-replace url="https://gockyz.com/archives/392"]③動画をアップロードする
ここまでできたらあとは作成した動画をあげるだけです。
動画編集アプリのVLLOからも直接アップロードはできますが、私は動画を一度パソコンに送り、サムネを作成してから、そのままパソコンであげています。
- 右上に表示されているカメラマークを押し、「動画をアップロード」を選択
- 動画アップロード画面で「ファイルを選択」を押し、動画を選択する
- タイトルと動画説明文、サムネイル画像を入れる
- 動画のアップロードが完了次第、「次へ」を押す
- 「動画の要素」はそのままで「次へ」を押す
- 公開日を設定する(すぐにあげるか、予約投稿にするか)
- 公開設定を選択する(「公開」「非公開」「限定公開」)
- 「完了」を押す
これであなたの動画がYouTube上にアップされます!
動画のアップロード方法を画像付きで確認した場合はこちらのブログが参考になります。
[pz-linkcard-auto-replace url="https://www.somethingfun.co.jp/video_tips/youtube-toukou"]
こんなにやることあるんかーい!って思ったかもしれませんが、「チャンネル作成」と「認証登録」は最初だけでOKなので、動画を作ったらあとはポチポチっとアップするだけ。
気軽に始めてみよう

文字ばかりの説明だと、こんなこと私にできるかしら…と不安になったかもしれませんが、大丈夫です!!
ご紹介した順番通りにポンポンとクリックをし、少しの情報を入力すれば動画は挙げられます。
そして動画編集はまず練習に身近な動画を使って、遊び感覚でアプリをいじってみることをおすすめします。
自分で操作をしてみると、案外すぐに慣れてくることを実感するはずです。
みんなに動画をみられることに少し抵抗がある方は、限定公開で家族や知人だけに教えるとか、非公開でまずは自分用にアップするなど方法はあります。
ぜひ気軽にはじめの一歩を踏み出してみてくださいね!